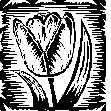 |
Plant Physiology (Biology 327) - Dr. Stephen G. Saupe; College of St. Benedict/ St. John's University; Biology Department; Collegeville, MN 56321; (320) 363 - 2782; (320) 363 - 3202, fax; ssaupe@csbsju.edu |
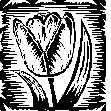 |
Plant Physiology (Biology 327) - Dr. Stephen G. Saupe; College of St. Benedict/ St. John's University; Biology Department; Collegeville, MN 56321; (320) 363 - 2782; (320) 363 - 3202, fax; ssaupe@csbsju.edu |
This program is a Windows version of the popular program, NIH Image that was originally written for the Macintosh. ImageJ allows you to make measurements of images and once the measurements are completed, the images can be stacked and made into a movie.
I. Source:
ImageJ is freely available from the NIH. To use ImageJ you can:
Go to the Tools/Internet Options... dialog
Select the "Security" tab
Select the "Trusted sites" icon
Click "Sites..."
Uncheck "Requires server verificaton..."
Add "http://rsb.info.nih.gov" to "Web Sites:"
Click "OK"
Click "Custom Level:"
Under Microsoft VM/Java permissions, check "Custom"
Click "Java Custom Settings"
Select "Edit Permissions" tab
Under "Unsigned Content"/"Run Unsigned Content", make sure
"Run in sandbox" is checked and then check all the "Enable"
buttons under "Additional Unsigned Permissions"
Click "OK"
Click "OK"
Click "OK"
ImageJ should, running under IE 5, now be able to read and write local files, print, and copy text to the system clipboard.
II. Using Image J to animate a series of images
III. Making measurements with ImageJ.
One advantage of ImageJ (and NIH Image) is that this
program
allows you to make measurements directly from the images. For example, ImageJ
will easily measure line length, angles, perimeter and area. You can calibrate
your measurements to record
the units in "real" units. It is also possible to
compare images with one another by using the Image Math command. This is helpful
when comparing two images. To take advantage of these features, consult the
documentation with ImageJ. To make measurements of the images that will be
in your movie:
IV. Using Image J to Make a Montage of Images and a Flipbook.
ImageJ will allow you to print a page with a series of images
(a montage) or to make a flipbook (remember them from your childhood). To
do this:
| | Top | SGS Home | CSB/SJU Home | Biology Dept | Biol 327 Home | Disclaimer | |
Last updated:
01/07/2009 � Copyright by SG
Saupe