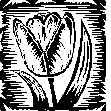 |
Plant Physiology (Biology 327) - Dr. Stephen G. Saupe; College of St. Benedict/ St. John's University; Biology Department; Collegeville, MN 56321; (320) 363 - 2782; (320) 363 - 3202, fax; ssaupe@csbsju.edu |
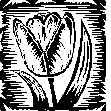 |
Plant Physiology (Biology 327) - Dr. Stephen G. Saupe; College of St. Benedict/ St. John's University; Biology Department; Collegeville, MN 56321; (320) 363 - 2782; (320) 363 - 3202, fax; ssaupe@csbsju.edu |
Using the Quick Cam Pro
We have two models of the Quick Cam Pro digital video camera - one that runs from the serial port of the computer and the other from the USB. Although the optics of the two cameras seem comparable, I much prefer the older camera because the software provides much greater flexibility for making movies. The following instructions are for the two different versions.
Serial Port Version:
This camera/software can create time lapse movies using a
Picture Mode or Movie Mode.
The major difference is how the final product is constructed. In the
Picture Mode, the camera takes a series of separate JPEG images at various time
intervals. The images are then "stacked" to make an animated video, much
like flipping through the pages of a flipbook. The animated movie can be
compiled from the separate images with a program like Paint Shop Pro 6 or ImageJ.
The movie mode will create the movie in an .avi format. The advantage of
using the "Picture Mode" to make a movie is that it allows the user to make
measurements on each image in the final animated movie without having to first
extract these images using a program such as ImageJ.
A. Picture Mode
Image Size: Medium
Colors: Thousands
Effects: PictureSmart Off
Set to Automatic.
Click on the "Change" button.
Update frequency: set appropriate time interval
Folder Location: C:\\QuickCam\Autocapture\)
Image Info - Name: give the file a name
Image Info - Format: JPEG
Image Info - Display Date/Time: yes
Image Info - File Series: Yes
Automatic Brightness: Off (adjust manually with sliders) or On
Automatic Color: Off (adjust manually with sliders) or On
B. Movie Mode
Choose the "Format" tab
Image
size: Medium
Colors:
Thousands
Effects: None
Choose the "Capture" tab. Select Movie Mode: Time lapse. Set the time interval for images (i.e., one image every 10 - 15 minutes
Choose the "Lighting" tab (adjust to get the best image)
Automatic
Brightness: On or off (adjust
manually with sliders)
Automatic
Color: On or off (adjust manually with sliders)
Advanced:
Adjust exposure time, compression, light sensitivity
Turn off sound recording � click on the microphone icon in the lower
right hand side of the Preview window.
Experiment with the various options to achieve the results you like
The camera is now ready to make a time lapse movie
Click "Record Time Lapse Movie"
Click on "Stop" when you are finished.
To view the movie � depending on the settings, the program may
automatically display the movie when you click �stop�.
If not, Choose the �Images� tab.
Double click on the thumbnail image of the movie.
The movie should then be displayed in a viewer.
To save the movie, right click the thumbnail image in the Preview Window.
Choose �Save As�. Save the movie to your M: drive, or the C: drive of the
computer. Before saving, choose
�Compression� and save in MPEG format.
This will save a little a disk space, which is helpful because the movie
files
are large.
USB Version.
C: Documents & Settings / Biology / My Documents / My Pictures / QuickCam / Album / Animations / Timelapse
Once you are finished making your movie, be to rename it. Copy the movie to your M: drive (by logging off this computer locally and logging back on to the network) or post it as a note to the Public Folder for our course.
| | Top | SGS Home | CSB/SJU Home | Biology Dept | Biol 327 Home | Disclaimer | |
Last updated:
01/07/2009 � Copyright by SG
Saupe